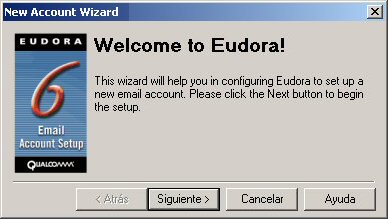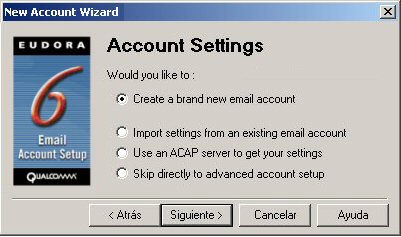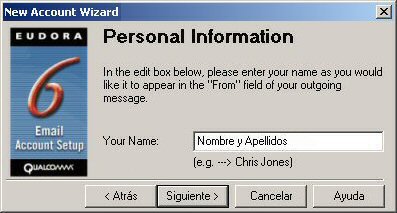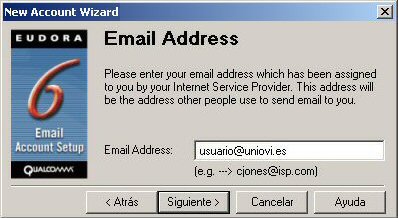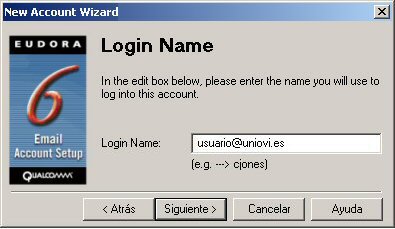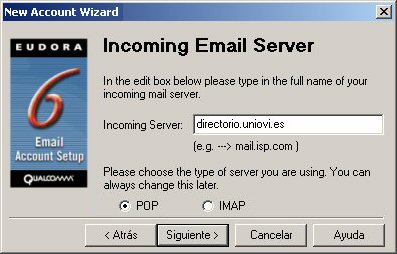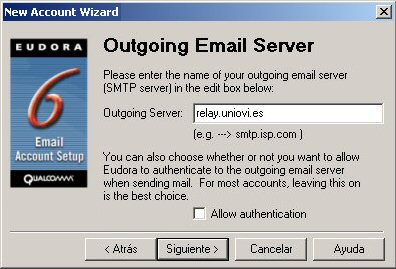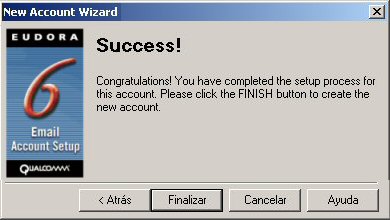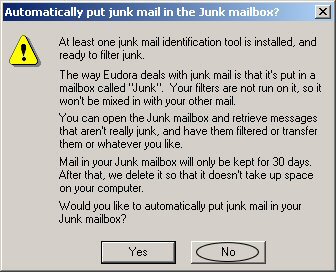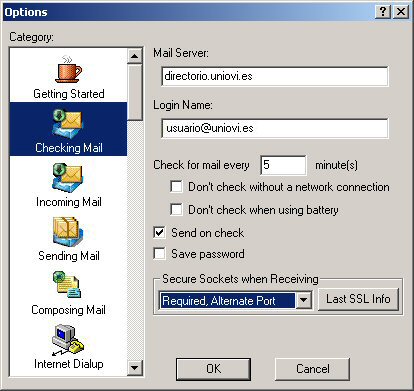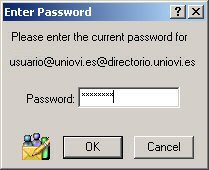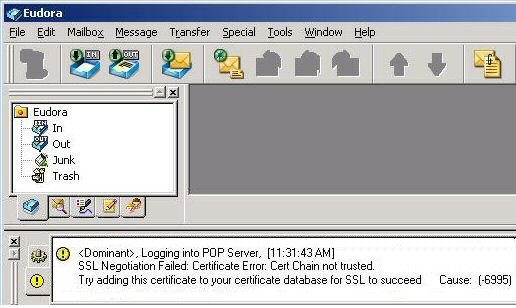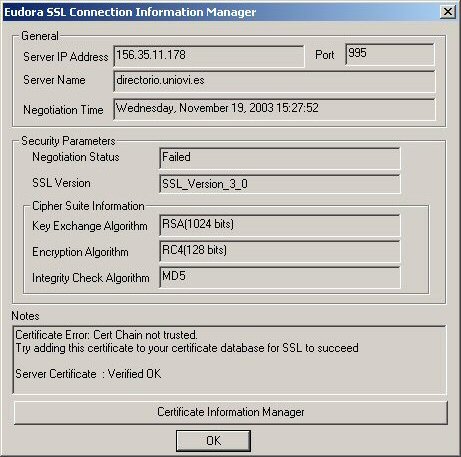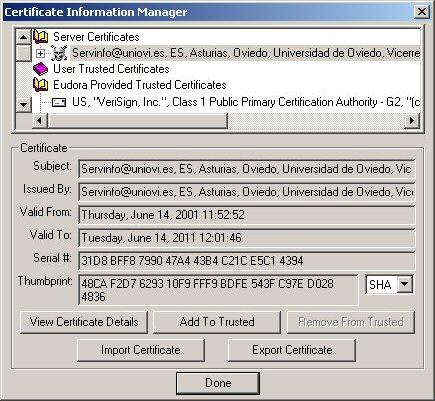|
|
Cómo configurar un programa lector de correo electrónico: EUDORA Versión 61.- En el escritorio o en el menú de programas de Eudora, lanzamos el programa pulsando dos veces sobre el icono "Eudora" . 2.- Aparece un asistente que nos ayudará en la configuración de una cuenta de correo:
3.- Al pulsar en el botón Siguiente aparece la siguiente ventana:
En esta elegiremos la primera opción "Crear una nueva cuenta de correo" y pulsamos de nuevo sobre el botón Siguiente. 4.- Se nos muestra la ventana de "Información Personal":
Introduciremos el nombre completo del usuario o el nombre que se desea que aparezca como remitente del correo, tal como indica la imagen. 5.- Damos al botón Siguiente y sale la ventana en la que se indicará la dirección del correo electrónico (sustituir "usuario" por la que cada uno tenga):
6.- Damos al botón Siguiente y sale la ventana en la que se indicará el nombre de usuario que se utilizará para entrar en la cuenta de correo electrónico (sustituir "usuario" por el que cada uno tenga):
7.- Pulsamos sobre el botón Siguiente y aparece la ventana en donde se indicará el Servidor de Correo Entrante.
8.- Pulsamos sobre el botón Siguiente y aparece la ventana en donde se indicará el Servidor de Correo Saliente.
9.- Pulsamos sobre el botón Siguiente y aparecerá la ventana de fin de configuración de la nueva cuenta de correo:
10.- Pulsamos sobre el botón Finalizar y aparecerá la ventana de que nos solicita si queremos instalar filtros automáticos para correo basura a lo que responderemos según las preferencias y conocimientos de cada uno. Por defecto responderemos que no, pinchando sobre dicho botón.
11.- Hemos acabado de crear la cuenta pero debemos todavía modificar algunas de sus propiedades para poder acceder a los correos, para ello nos iremos al menú"Tools" y seleccionaremos "Options":
12.- Nos aparece la ventana siguiente en donde seleccionaremos la opción "Required, Alternate Port" dentro de la opción "Secure Socket when Receiving".
Pulsando en el botón OK finalizamos la configuración de la cuenta de correo. 13.- Ahora vamos a conectarnos con el servidor para ver si tenemos correos, para ello pulsamos Ctrl+M y nos solicitara la contraseña, como se ve en la siguiente pantalla:
14.- Nos dará el error de que no se puede conectar con el servidor por un problema de negociación con el Certificado de Seguridad del servidor como se ve en la siguiente figura:
15.- Ahora debemos ir al menú"Tools" y seleccionaremos "Options" y se nos mostrará la pantalla:
16.- Pulsando en el botón"Last SSL Info" se nos mostrara la siguiente pantalla:
17.- Pulsaremos en el botón "Certificate Information Manager" y nos aparece la ventana:
Esta ventana nos muestra que el último certificado de servidor es el emitido por la Universidad de Oviedo y no ha sido registrado, para ello debemos seleccionarlo y luego pulsar sobre "Add to Trusted" y en "Done" para finalizar. Volveremos a la pantalla mostrada en el apartado 16 en la cual pulsaremos en OK. Un a vez finalizado pulsamos en el botón de OK para
finalizar la configuración. |